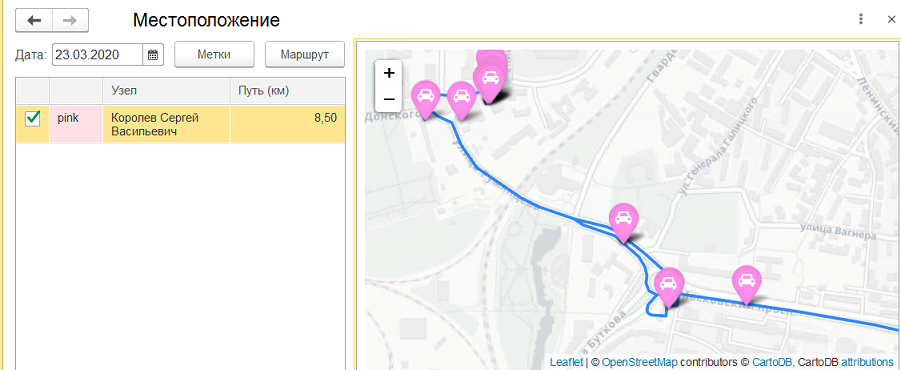¶ Первый запуск
После готовности учетной системы взаимодействовать с мобильными устройствами торгового представителя установленное на устройство приложение нужно подключить к ней для обмена данными. При старте приложение предлагает два варианта установки соединения: путем сканирования QR-кода, выданного учетной системой и с помощью ввода специального текста (для устройств, не обладающих камерой).
В первом случае в учетной системе в списке мобильных приложений нужно выделить нужное и в меню "Подключить" выбрать вариант "QR-код". Далее в приложении по кнопке "Отсканировать QR-код" вызвать камеру и считать выведенный на экран код.
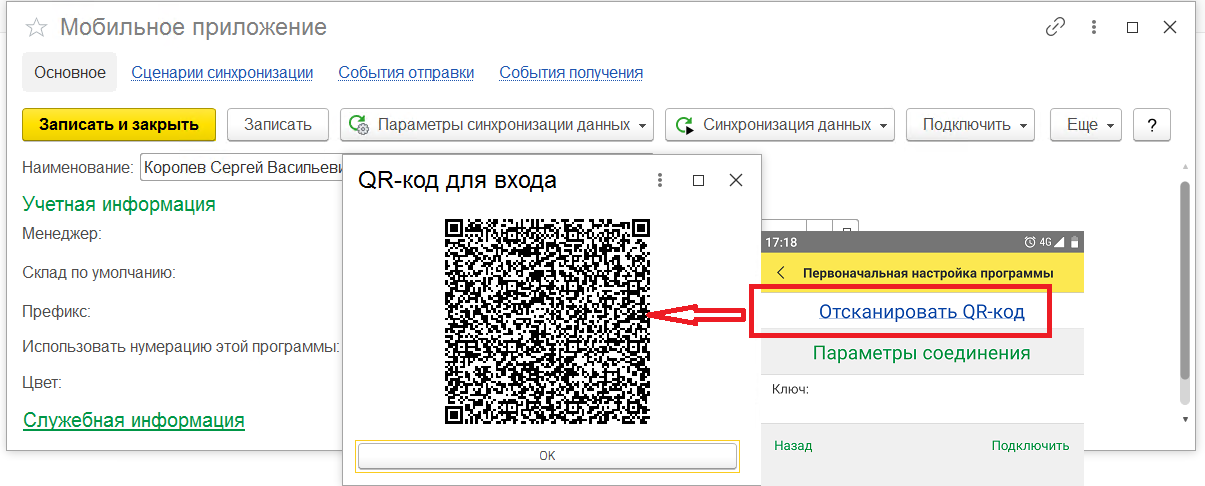
После успешного распознавания кода мобильное приложение будет зарегистрировано и доступно для обмена данными с "настольной" конфигурацией. После его регистрации автоматически инициируется получение необходимых для работы данных (нормативно-справочная информация): в зависимости от скорости интернет-соединения, доступного мобильному устройству и учетной системе и количества передаваемых элементов справочников время ожидания может составлять от 30 секунд до 10 минут. О своей готовности к использованию приложение сообщит сменой "экрана ожидания" на меню доступных действий.
В случае отсутствия возможности считывания кода подключения камерой на мобильное устройство нужно передать текстовую строку, имеющую такое же назначение. В учетной системе для выбранного устройства в меню "Подключить" следует выбрать вариант "Текст для подключения".
¶ Настройка
Сразу после загрузки справочной информации приложение готово к работе. Но при необходимости можно изменить ряд параметров его работы. По команде бокового меню "Настройки" пользователю будут предложены три блока настроек: "Общие", "Значения" и "Обмен данными".
"Общие". Отображает информацию о текущей версии приложения и позволяет включить возможность автоматического поиска обновлений (оповещение о наличии новой версии и предложение обновления происходит при запуске).
"Значения". Позволяет указать значения по умолчанию для автоподстановки в создаваемый заказ, а также настройки отображения форм и списков (например, размер шрифта в форме подбора товаров, или порядок сортировки товаров в списках).
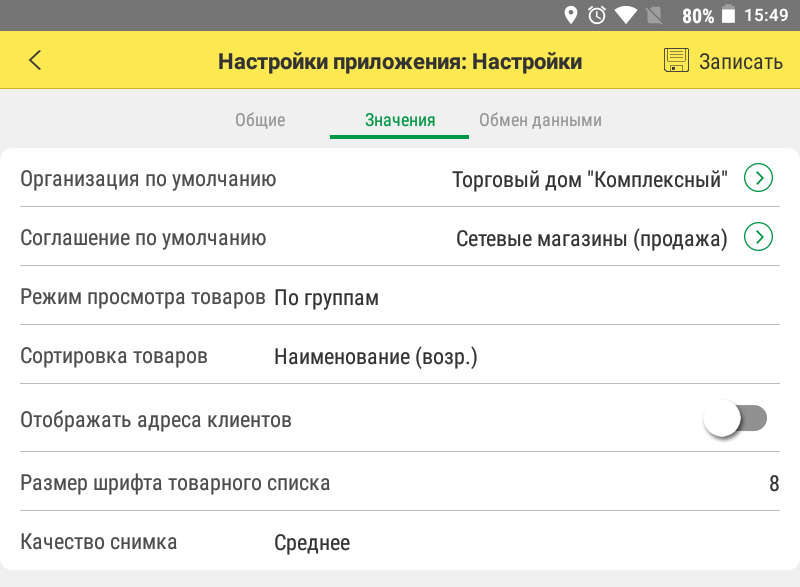
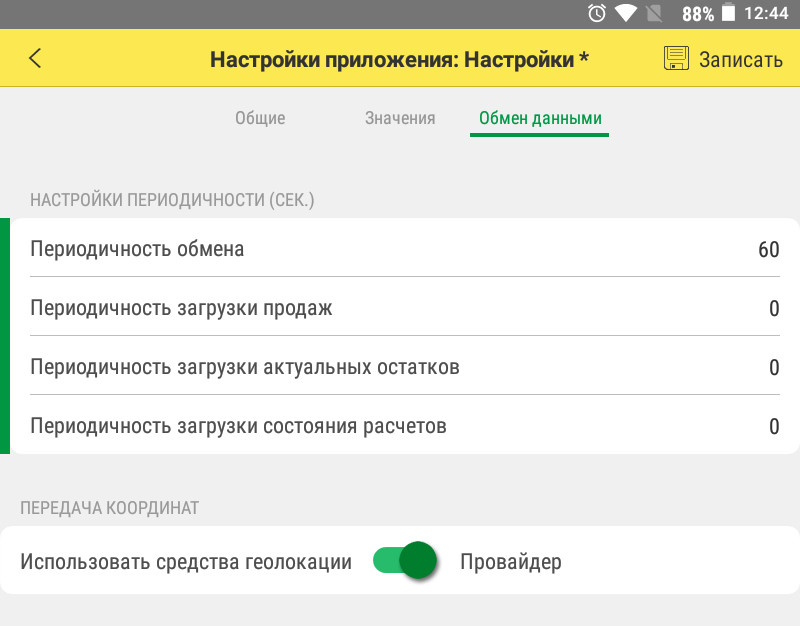
"Обмен данными". Позволяет указать периодичность обмена данными с учетной системой. По умолчанию частота обмена установлена в 60 секунд, но может быть изменена в большую или меньшую сторону. Также на этой вкладке доступна опция использования средств геолокации - в случае ее включения мобильное приложение будет фиксировать географическое местоположение устройства и отправлять эти данные в учетную систему.
¶ Работа с заказами
Создать новый заказ в мобильном приложении можно через команду "Новый заказ" на главной странице, либо кнопкой "+" из списка документов. Набор полей для заполнения включает те же данные, которые необходимо указывать в учетной системе для создания такого документа:
Организация (в случае, если компания представляет из себя одну организацию, то не отображается и заполняется по умолчанию)
Соглашение (Типовое соглашение, перенесенное обменом из учетной системы. Влияет на список возможных для указания клиентов)
Договор (Доступен только в случае, если соглашение предполагает указание договоров)
Партнер (клиент) (Партнеры с в видом "Клиент", определенные в учетной системе)
Дата отгрузки
Комментарий
Для полей, ссылающихся на справочники, доступен ввод по строке: достаточно в нужном поле начать вводить часть наименования клиента/соглашения/и т.д.)
Заполнение товарного состава заказа производится по кнопке "Подбор". В форме подбора нужно выбрать желаемую номенклатуру (пролистыванием списка или введя часть наименования или артикула в поле поиска сверху) и указать ее количество и при необходимости, ручную скидку - допускается подобрать произвольное количество товаров и только после этого перенести их в заказ кнопкой "ОК" (после переноса товаров документ автоматически записывается).
В форме подбора как информация, влияющая на принятие решения, отображается цена и свободный остаток товара. Цена определяется по виду цен, указанному в выбранном соглашении. Кроме просмотра полного списка товаров, подбор имеет режим "История продаж" (переключатель сверху формы) - после его включения в список попадут только товары, ранее реализованные клиенту.
После окончания заполнения заказа его можно либо записать, либо провести. Проведение заказа помещает его в очередь на отправку в учетную систему и осуществляется кнопкой "Готово".
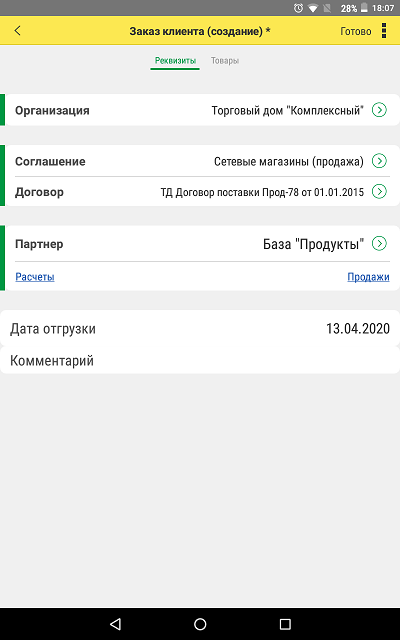 .
.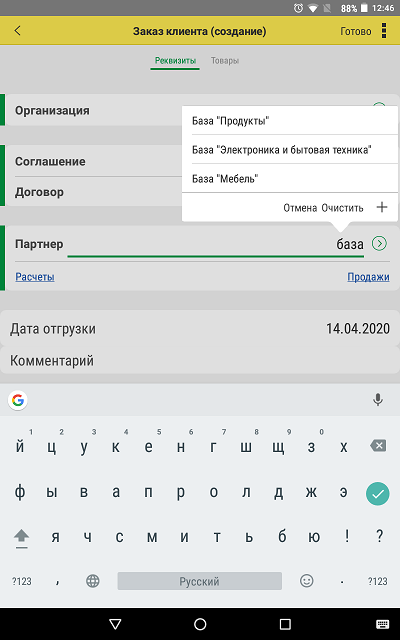
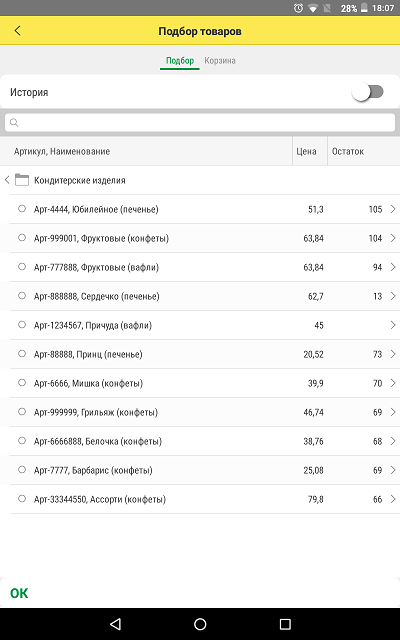 .
.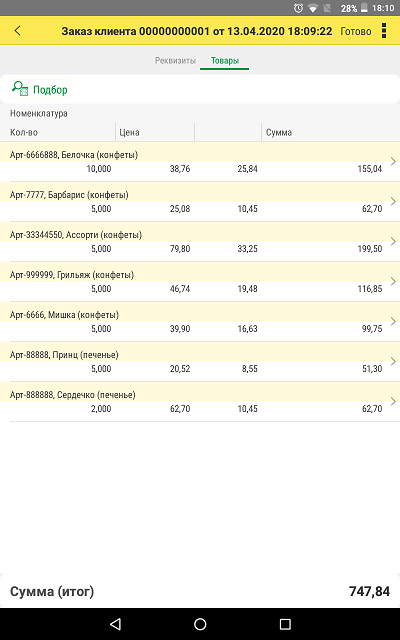
¶ Скидки
Во время оформления заказа для применения возможны только ручные скидки, которые указываются на каждую товарную позицию отдельно (в форме подбора или форме редактирования уже добавленной в заказ строки). Автоматические скидки применяются к заказу в момент его загрузки в учетную систему, исходя из установленной в ней маркетинговой политики. В случае если к документу была применена автоматическая скидка, он в "пересчитанном" виде возвращается в мобильное приложение. В случае хорошего канала связи между приложением и учетной системой изменения в документе на стороне мобильного приложения могут отобразиться в течении нескольких десятков секунд.
¶ Отслеживание состояния заказа
Список заказов в мобильном приложении позволяет отслеживать его состояние по отношению к ученой системе. Напротив каждого документа в списке присутствует пиктограмма, обозначающая состояние. Пиктограмма может быть трех видов (по принципу статусов сообщений во многих мессенджерах): V черная - заказ находится в очереди на отправку в учетную систему или ожидает принятие ей, V зеленая - заказ успешно загружен в учетную систему, VV зеленая - заказ был открыт пользователем на стороне учетной системы, т.е. был просмотрен.
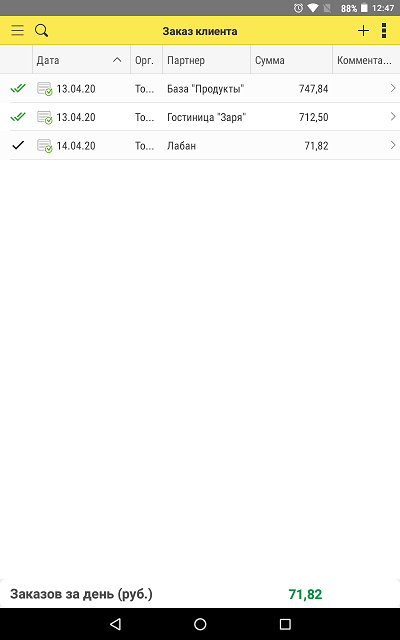
¶ Отчеты
Мобильное приложение для обеспечения возможности принятия решений торговым представителем включает в себя отчеты: "Продажи" и "Взаиморасчеты". Их можно вызывать из заказа при выбранном клиенте - отчеты будут сформированы в его разрезе. Следует учитывать, что данные мобильного приложения на отображаемые в отчетах показатели не влияют - их источником служит информация, передаваемая из учетной системы в рамках обмена.
¶ Фотоотчет
В случае необходимости отчитаться перед офисом о проделанной работе с клиентом, отправить фотоснимки с выставленным на продажу товаром - это можно сделать из карточки клиента (список клиентов доступен для открытия через левое меню или главную страницу). На вкладке "Фотоотчет" при нажатии кнопки добавления приложение активизирует камеру устройства и позволяет сделать снимок. Все сохраненные снимки в рамках ближайшего сеанса обмена будут переданы в учетную систему и записаны в присоединенные файлы справочника "Партнеры". Качество снимка регулируется в настройках приложения, на вкладке "Значения".
¶ Местоположение
При включенной опции "Использовать геолокацию" мобильное приложение фиксирует местоположение устройства (важно - координаты определяются не самим приложением, а операционной системой, приложение только получает оповещение об их изменении, поэтому частота фиксации координат зависит от особенностей ОС) и в рамках обмена передает их в "настольную" систему. Пользователи "настольной" системы на основании полученных данных могут наблюдать на карте местонахождение торгового представителя в виде геометки, а также маршрут (с приблизительным расчетом километража), построенный на основании этих меток.
Карту можно открыть из формы "Мобильные приложения компании Uptime" ("НСИ и администрирование" - "Сервис") и использовать в двух режимах (кнопки): "Метки" и "Маршрут". "Метки" отображают текущее положение на карте мобильных устройств (цвет метки соответствует цвету, указанному в карточке мобильного устройства), а "Маршрут" показывает маршруты мобильных устройств на выбранный пользователем день.