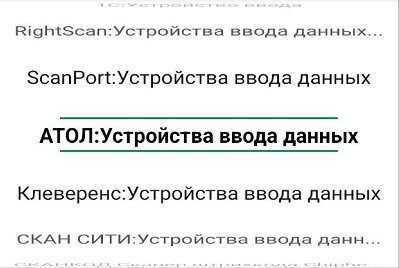Приложение работает в паре с программой "1С:Управление небольшой фирмой" с установленным расширением "Uptime:Мини ТСД".
¶ Установка и настройка
- Установите приложение из магазина Google Play Uptime:Мини ТСД
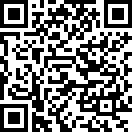
- Запустите приложение и перейдите к настройкам подключения.
Настройки могут быть заполнены автоматически, для этого отсканируйте QR-код с настройками из вашей учетной системы используя встроенный сканер или камеру устройства 
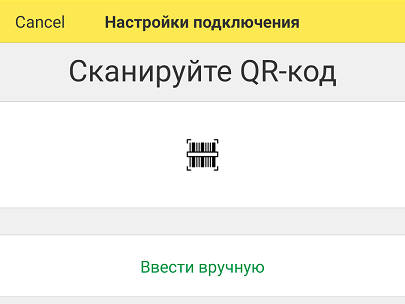
Или заполнены вручную (необходимо указать адрес опубликованной базы и параметры подключения, которые отображаются в мастере подключения в вашей учетной системе):
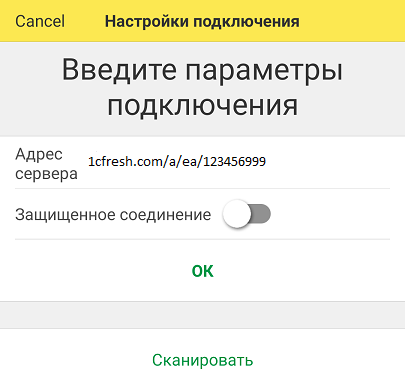
При первом входе необходимо указать имя пользователя и пароль для входа в 1С. В дальнейшем для входа можно использовать короткий пин-код:
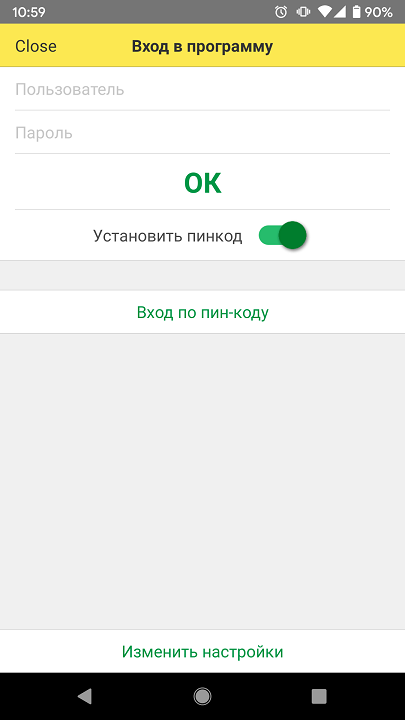
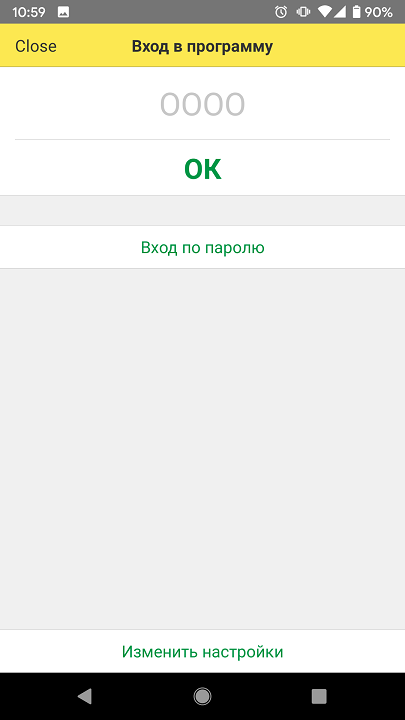
- После успешного подключения приложение готово к работе. По умолчанию включена опция сканирования с помощью встроенной камеры или с помощью встроенного в устройство сканера (см. пункт "Пример настройки встроенного сканера"). Приложение позволяет подключить внешние устройства ввода, например bluetooth-сканер (см. пункт "Пример настройки подключения внешнего сканера" )
¶ Работа с приложением
На основном экране приложения расположены команды для выбора режима работы: поиск товара по штрихкоду, сканирование в документ и задания на сканирование, а также команда настроек.
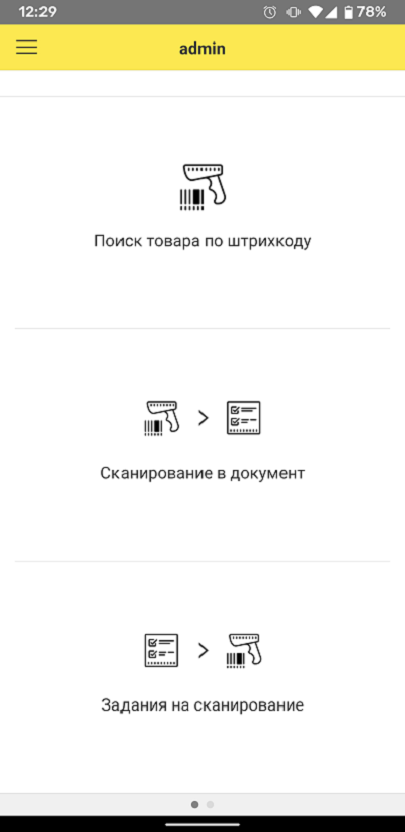
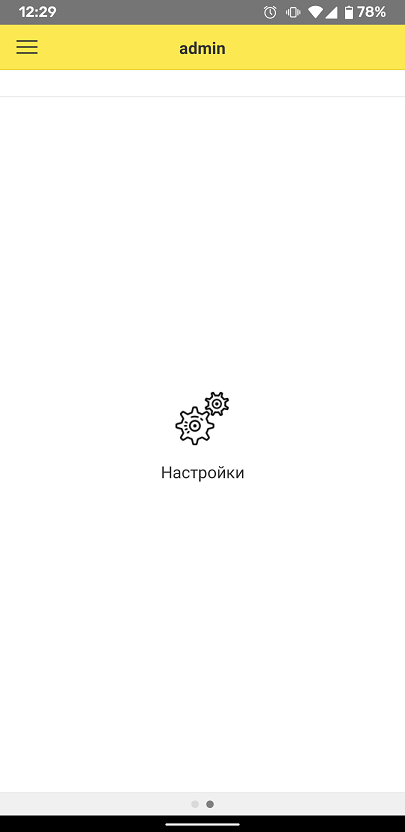
¶ Поиск товара
 Режим поиска информации о товаре
Режим поиска информации о товаре
¶ Простой поиск по штрихкоду
Отсканируйте штрихкод (используя встроенный сканер устройства или камеру  . Если штрихкод зарегистрирован в 1С, на экран будет выведена информация о товаре: артикул, наименование, единица измерения, цена, а так же остатки на складах. Для просмотра изображений товара нажмите соответствующую иконку
. Если штрихкод зарегистрирован в 1С, на экран будет выведена информация о товаре: артикул, наименование, единица измерения, цена, а так же остатки на складах. Для просмотра изображений товара нажмите соответствующую иконку  .
.
¶ Поиск по артикулу или наименованию товара
Поиск можно осуществлять не только по штрихкоду, но и по наименованию или артикулу (используйте кнопку-переключатель  ).
).
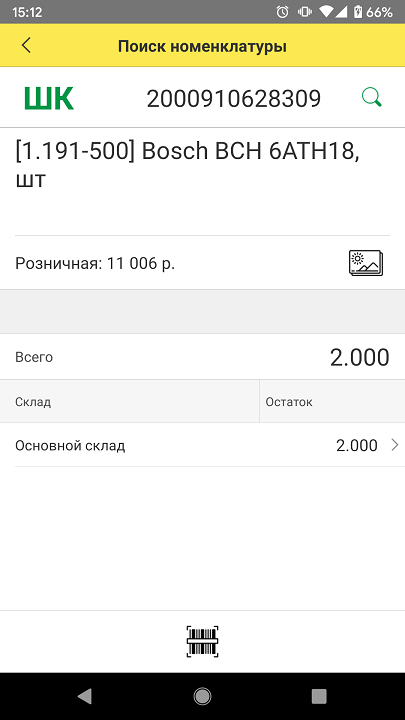
Если на стороне 1С включена опция поиска по коду номенклатуры, то вместо при поиске по артикулу будет выполняться поиск по типовому реквизиту "Код"
¶ Отчет по движениям товара
По каждому складу, на котором есть остатки, можно посмотреть подробный отчет по движениям товара: свайп строки склада влево или долгий тап. В отчете отображаются все документы, которые изменяли состояние остатков выбранного товара за последний месяц. Период отчета можно настраивать  .
.
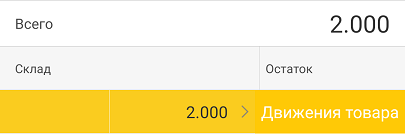
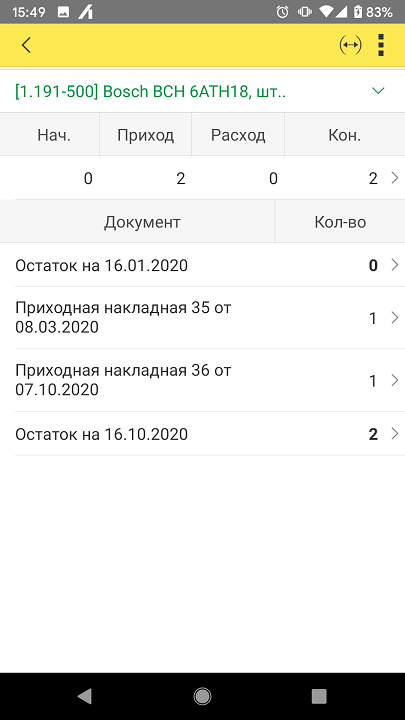
¶ Обработка неизвестного штрихкода
Если в настройках приложения включена опция добавления новых штрихкодов, то после сканирования неизвестного штрихода будет предложено выполнить повторный поиск по артикулу/наименованию, и найденной номенклатуре будет присвоен отсканированный штрихкод.
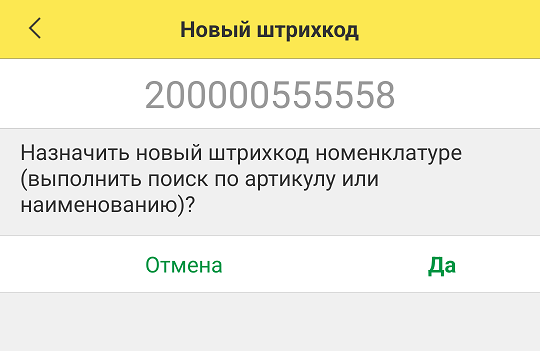
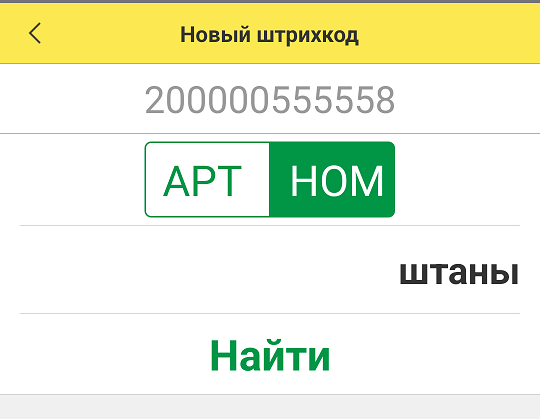
¶ Сканирование в 1С
 В этом режиме можно отсканировать комплект штрихкодов и передать их в любой документ в 1С, который поддерживает сканирование в табличную часть товаров.
В этом режиме можно отсканировать комплект штрихкодов и передать их в любой документ в 1С, который поддерживает сканирование в табличную часть товаров.
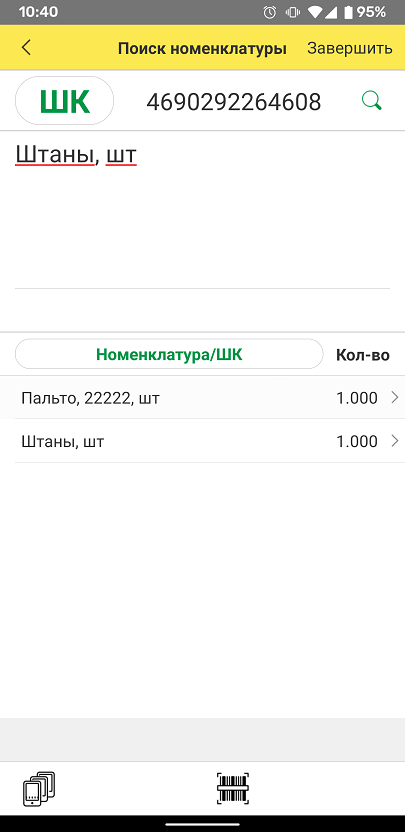
Отсканируйте штрихкоды. На экране будет отображена информация об отсканированном товаре, а также сводная информация обо всех товарах, отсканированных и не переданных в учетную систему. Тап по заголовку ШК/Номенклатура переключает режим отображения информации: представления отсканированных штрихкодов или наименование товаров. При отсутствии подключения к интернету информация о товаре не будет отображаться, но все отсканированные штрихкоды будут сохранены. При использовании встроенной камеры доступен вариант пакетного сканирования  . Отсканируйте подряд несколько штрихкодов, завершите сканирование, штрихкоды будут добавлены в таблицу. После завершения сканирования передайте данные в 1С (команда "Завершить"). Для удобства загрузки данных каждый передаваемый пакет штрихкодов можно именовать по своему усмотрению.
. Отсканируйте подряд несколько штрихкодов, завершите сканирование, штрихкоды будут добавлены в таблицу. После завершения сканирования передайте данные в 1С (команда "Завершить"). Для удобства загрузки данных каждый передаваемый пакет штрихкодов можно именовать по своему усмотрению.
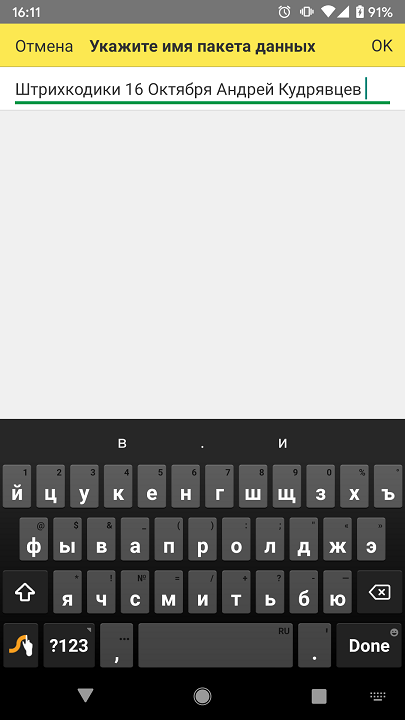
¶ Задания на сканирование
 Режим сканирования по заданиям из 1С
Режим сканирования по заданиям из 1С
Выберите одно из доступных заданий для загрузки на устройство. На экране будет отображен список товаров из задания, количество из задания (план) и количество уже отсканированных позиций (факт). Команда Завершить отправляет результаты сканирования по текущему заданию в учетную систему. В любой момент времени можно отменить работу с заданием (дополнительное меню  - Отменить)
- Отменить)
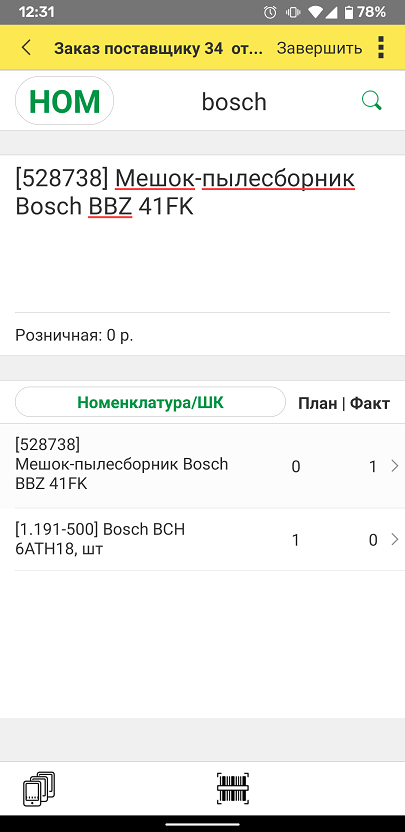
¶ Настройки приложения
 Доступны следующие настройки:
Доступны следующие настройки:
- Код устройства: идентификатор устройства, по которому можно отслеживать статистику использования приложения в учетной системе
- Использовать камеру: опция позволяет включить/отключить использование механизма распознавания штрихкодов с помощью встроенной камеры. Например, для ТСД-устройств со встроенным сканером нет необходимости использовать камеру.
- Загружать картинки товаров: включает/отключает возможность просматривать картинки товаров, сохраненные в учетной системе. Опцию полезно выключить, если есть необходимость ограничивать трафик мобильных данных.
- Указывать количество: включает/отключает режим работы, в котором после каждого успешного сканирования или поиска номенклатуры будет предложено указать количество.
- Сохранять неизвестные штрихкоды: включает/отключает добавление в таблицу документа неизвестных штрихкодов, которые могут быть обработаны на стороне учетной системы.
- Сбор статистики: включает/выключает передачу данных об использовании приложения в учетную систему.
- Подключение внешнего сканера: настройка подключения дополнительного устройства ввода, например, bluetooth-сканер (см. пример настройки подключения внешнего сканера).
- Высота поля наименование: изменение высоты поля с наименование, указывается в условных единицах.
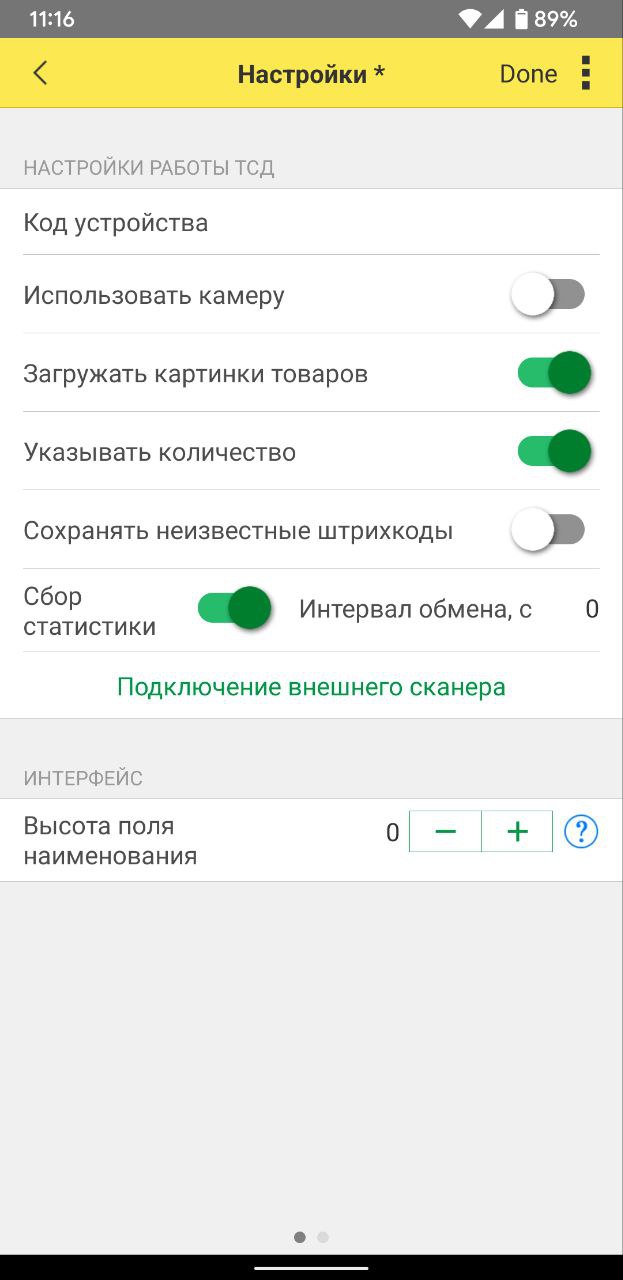
¶ Работа в оффлайн режиме
В приложении предусмотрена работа в режиме отсутствия соединения с учетной системой (офлайн-режим).
Переключение в офлайн-режим происходит автоматически при попытке получить данные от учетной системы при отсутствии Интернет-соединения.
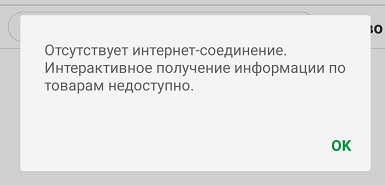
Перейти в обычный режим работы (после появления связи) можно в разделе настроек приложения, на второй вкладке
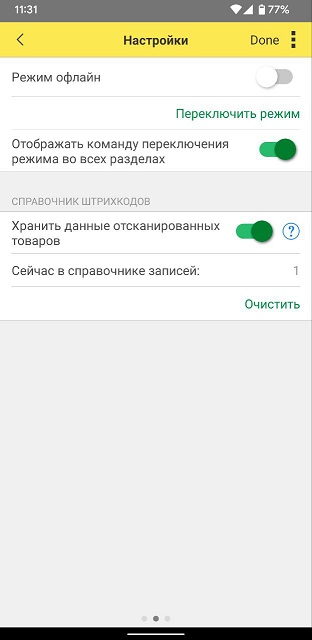
Команда Переключить режим позволяет включить/выключить офлайн-режим. Переход в онлайн-режим возможен только в случае доступности Интернет-соединения.
Флаг Отображать команду переключения режима влияет на видимость специальной кнопки в разделах Поиск и Сканирование в документ для переключения между режимами работы.
Справочник штрихкодов предназначен для хранения информации о уже отсканированных штрихкодах: при успешном поиске штрихкода в учетной системе в приложении будет сохранено наименование номенклатуры. И при последующем сканировании такого же штрихкода в офлайн-режим будет отображена информация из справочника. Если сохраненных данных о штрихкоде нет, то номенклатура будет представляться как <Неизвестный штрихкод>.
Справочник штрихкодов на устройстве можно очистить в любой момент специальной командой.
Пример работы приложения в офлайн и онлайн режимах:
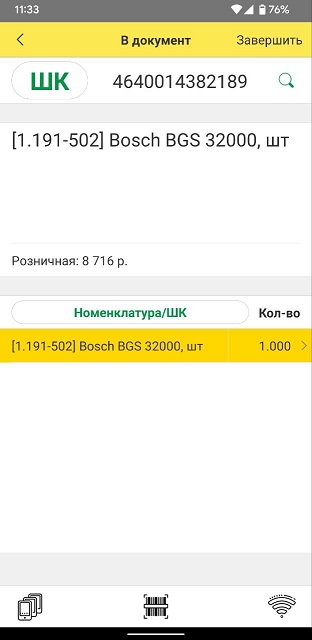
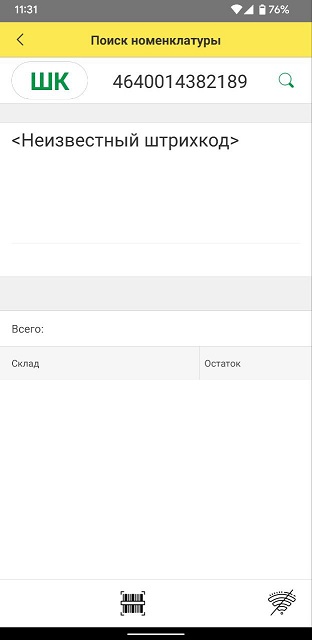
¶ Примеры подключения
¶ Встроенный сканер
Для работы приложения со встроенным сканером необходимо выполнить настройку устройства таким образом, чтобы встроенное ПО выполняло сканирование в так называемый Data Intent,в Action "scan.rcv.message", в параметр с именем "data". На разных устройствав настройки сканера и их имена могут незначительно отличаться.
Пример настройки сканера ТСД АТОЛ Smart.Lite
В утилите Barcode Utility в разделе Scan Settings изменить вариант параметра Data Receive Method на BROADCAST_EVENT и там же в настройках внизу списка изменить Action name (scan.rcv.message) и Barcode Data (data)
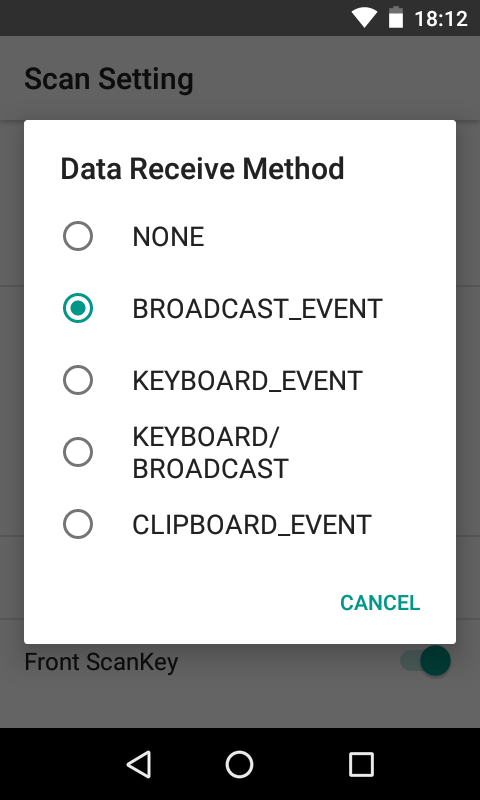
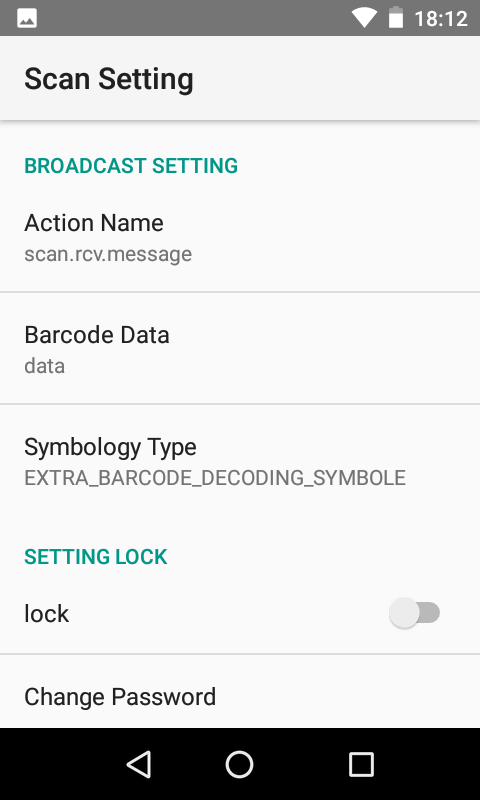
¶ Внешний сканер
Выполните настройку сканера для работы в режиме HID-устройства (согласно инструкции), включите bluetooth на телефоне и подключите сканер средствами операционной системы.
После успешного подключения сканера к телефону, необходимо подключить его в приложении. Перейдите в раздел Настройки - Подключение внешнего сканера и создайте новый экземпляр оборудования.
Для подключения большинства устройств подходит драйвер 1С:Сканер штрихкода (NativeApi)
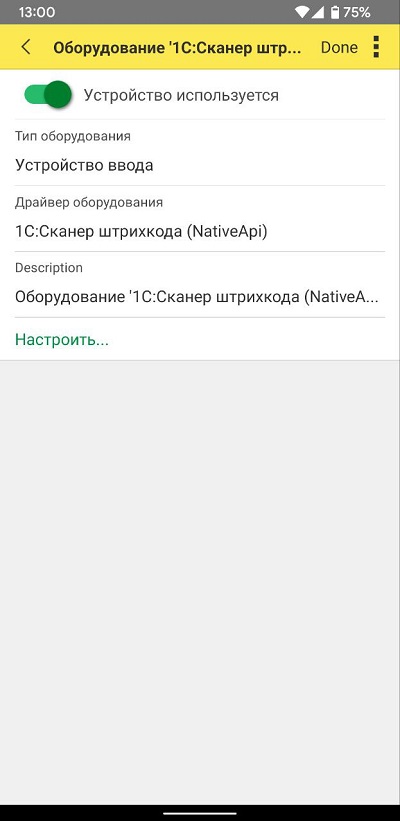
Настройки сканера можно оставить по умолчанию:
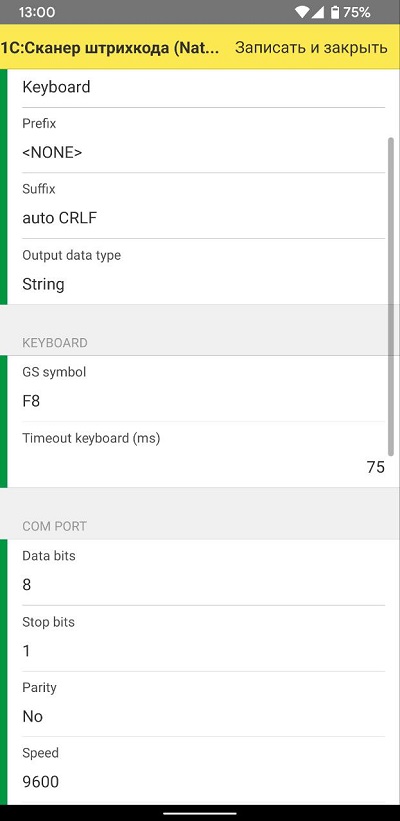
Для некоторых сканеров (Атол, Клеверенс и другие) предусмотрены собственные драйвера.